Здравствуйте! На прошлом уроке мы рассмотрели такие понятия как папка и файл. Выяснили, что они означают и для чего нужны, а также я обещал научить вас создавать папки, перемещать и копировать в них файлы.
Как создать папку
Это одно из самых легких занятий в операционной системе Windows. Папку можно создать как на рабочем столе, так и в другой уже существующей папке. Для этого вам потребуется на свободной от файлов (значков) области нажать правую кнопку мыши (1), в появившемся меню навести курсор на «Создать» (2) и в подменю выбрать «Папку» (3).

Новая папка появится на том месте, где был курсор мыши. Теперь можно задать ей имя, иначе она будет называться «Новая папка». Переименовать ее можно в любой момент, нужно всего лишь нажать правой кнопкой мыши на папке и выбрать пункт «Переименовать» (файлу имя задается так же).

Ничего сложного, правда? Идем дальше.
Как перемещать и копировать файлы и папки
Перемещение и копирование файла или папки – это две разные вещи. Дабы не путать, приведу простой пример. Представим, что у вас есть лист бумаги с текстом. Вы хотите, чтобы у друга был такой же, и копируете его с помощью ксерокса. Таким образом, получается два листа с одинаковой информацией. Если просто отдадите его другу, то останетесь без листа, то есть вы переместите его.
С файлами и папками все точно так же. Если скопировать файл, то он останется в предыдущем месте и появится в новом, указанном вами, а если переместить, то он с одного места перейдет в другое.
Чтобы копировать файл или папку нужно нажать на нем правой кнопкой мыши и выбрать пункт «Копировать».

Чтобы переместить в другое место выберете пункт «Вырезать». Это словно взять ножницы, с журнала вырезать красивую картинку и вклеить ее на свой лист. Также хочу отметить, что значок вырезаемого объекта станет полупрозрачным.

Теперь нужно куда-то вставить ваш скопированный или вырезанный объект. Перейдите в папку, в которой хотите видеть этот файл, и на свободном от значков месте нажмите правую кнопку мыши. Выберете пункт «Вставить». Это как в примере с вклеиванием на лист бумаги, который я привел вам выше.

Если у вас открыто две папки (два окна), то вы можете просто перетянуть файл с одной в другую, зажав левую кнопку мыши.
Объекты, находящиеся на одном разделе жесткого диска переместятся. Например, если вы перетаскиваете с D:\Водичка в D:\Водичка\Вкусная, то файл или папка будет перемещена, а не скопирована.
При перетаскивании объекта с одного раздела диска на другой, он будет скопирован. Например, с D:\Водичка в C:\Вкусная.
Для массового перемещения или копирования зажмите левую кнопку мыши и выделите нужные объекты, а далее все как в случае с одним файлом.

На этой оптимистической ноте закончим сегодняшний урок. Подведем итог. Для создания и выбора действия по перемещению и копированию объектов мы пользуемся правой кнопкой мыши, для перетаскивания – левой (зажимая кнопку на файле). Как обычно, желаю вам легкого обучения без мучения.
 Компьютерные курсы, изучение компьютера. | uznipc.com Оптимальная информация для поддержания вашего ПК в порядке.
Компьютерные курсы, изучение компьютера. | uznipc.com Оптимальная информация для поддержания вашего ПК в порядке.
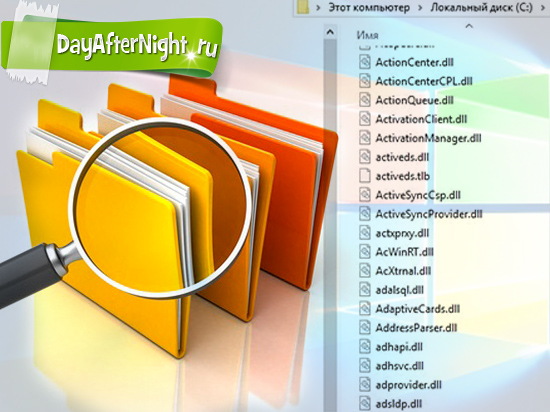



Как всегда, информативно и с юмором 😉
И с запазданием 🙂 Приболел немного 😕 Наталия, спасибо за отзыв 😉
🙁 Выздоравливайте!
Это точно! Юморной парень 😆 И статьи хорошие и картинки к статьям нигде такие не видел 😎
Спасибо! 😎 Жду новых уроков 😳 Присоединяюсь к Наташе — выздоравливайте! ❗
Наталия, спасибо 🙂
Олег, уроки, как всегда не загорами 😈 Спасибо 🙂
Что мне и нравится каждый раз захожу на ваш сайт и наблюдаю новый материал. Не останавливайтесь! 😎 ❗
Хорошо, что напомнили про функцию «вырезать». Как всегда, собралась сделать кучу ненужных действий, а тут вспомнила о Вашей статье. 🙂 Все намного проще. Часто мы сами усложняем себе жизнь ➡
Люди всегда пытаются все усложнить 🙂 Я тоже часто ищу решение проблем извилистыми и непонятными путями, хотя вот оно, по прямой 😈
Молодец!!! Спасибо!!!! Очень просто и отлично объясняешь. СПАСИБООООО!!!! 😎
Юка, пожалуйста 😉